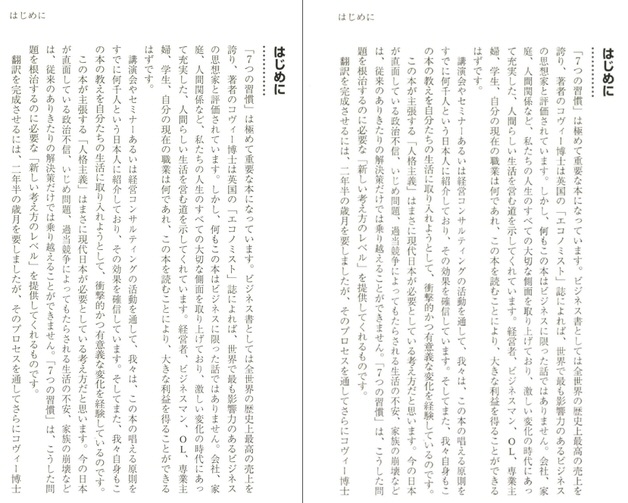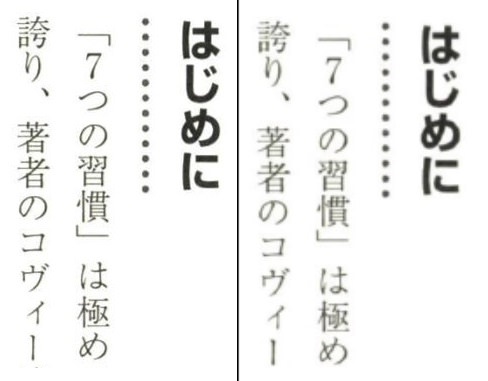iPadなどのタブレットでは、自炊した電子書籍を表示する方法は、いくらでも見つかるのですが・・
「Windowsで」となると、なかなか見つからないのではないかと思います。
たとえば、Windowsのノートパソコンやタブレットを縦持ちして自炊書籍を読んだり・・
Windowsのデスクトップパソコンで、大画面で読んだり・・といったやり方ですね。
たとえばiPadだと、「i文庫HD」といったアプリがド定番になっています。
そしてこういったアプリは、紙の書籍をスキャナーで読み込みPDFにしたもの・・
つまり「自炊書籍」を読むことにおいて、圧倒的な使いやすさがあります。
それ以外にも、じゅうぶんに使いやすさを考えて作られた神アプリが、iPadにはたくさんあるのですが・・・
Windowsにはそういった、自炊書籍を読みやすいアプリやソフトウェアは、なかなか無いのです。。。
私自身、Windowsのノートパソコンやデスクトップパソコンを愛用していて・・
普通のタブレット以外にもWindowsで、自炊書籍を快適に読めたらいいなぁ・・
そう思ってこれまでに、いろいろなアプリやソフトを試してきました。
そしてWindowsでは、これが最強!と思う電子書籍リーダーソフトが見つかりましたので・・
以下、徹底紹介していきたいと思います。
目次
「SumatraPDF」が、Windowsで最強!
早速ですが、紹介してみます。
Windowsで最強の電子書籍リーダーは、「SumatraPDF」だと思いました。
SumatraPDFは、このリンク先からダウンロードできます。
(サイト「フリーソフト100」にリンクを貼っています)
SumatraPDFは、無料で使えるPDFリーダーソフトで・・
Windows7時代からあらわれた、比較的新しいソフトです。
PDFを表示できるソフト自体は、Windowsにも山ほどあります。
私自身、これまでに「Adobe Acrobat」とか「Foxit Reader」とか、いろいろなソフトを試してみたのですが・・
自炊本リーダーとしてはダントツで、SumatraPDFがいちばん使いやすかったです。
SumatraPDFは、他の自炊本リーダーソフトと比べて・・
②:起動速度が速い
③:画像をきれいに表示してくれる
④:縦画面表示にしっかり対応する
と、いろいろな面で優れています。
SumatraPDFは「ページめくり」が速い
SumatraPDFまず、ページめくりが圧倒的に早いです。
PDFリーダーといえば、Adobe Acrobatといったものが有名ですが・・
Acrobatは意外と、ページめくりが遅いです。
これは実際に使っている方なら、おわかりいただけると思いますが・・
ややもっさりした、引っかかりのあるページめくりになりやすいんですよね。。
方向キーを押した瞬間に、パッ!と変わってくれないような感じです。
(もちろんパソコンの性能とかによって、大きく変わってくるところですが・・)
しかしSumatraPDFは、矢印キーを押した瞬間にパッ!パッ!と画像が変わります。
連続でページを送ったときも、引っかかりなくスムーズにページが変わっていきます。
私の体感だとAdobe Acrobatと比べ、2倍くらい速い読み込み速度があるな、と思いました。
(もちろんここも、マシン性能などで変わってくるかもしれません)
もし今試せるのであれば、実際にSumatraPDFをダウンロードし・・
適当なPDFを読んでみていただくと、違いが分かるかもしれません。
ページめくりが速いと、もちろんストレスが少なく、快適になります。
ページをぱぱぱっと素早くめくって、目的ページを探すのも簡単ですし・・
ページを最初から最後までばーっと読んで、ざっくりした情報をつかむ・・というのも、やりやすいです。
ページめくり速度は電子書籍を読むときの、読みやすさに一番強くかかわってくる部分なので・・
ここが優れている!というところだけでも、最強ソフトだと言えるかもしれません。
SumatraPDFは「起動速度」が速い
SumatraPDFは、起動速度も圧倒的に早いです。
Adobe Acrobatといったソフトは、すごく高機能なのですが・・
その代わりなのかもしれませんが、起動速度はかなり遅いです。
これはもう、使っている方であればおわかりでしょう。
しかしSumatraPDFは、私の環境だと・・
ちょっと旧型のノートパソコンでも、一瞬で起動することができます。
カチカチッ!パッ!という感じですね。
Adobe Acrobatといったソフトが、編集機能も含め、機能もりだくさんなのに比べ・・
SumatraPDFには基本的に「PDFを読む」機能しかありません。
なのでこのシンプルさが、起動を速くしているのかもしれません。
SumatraPDFは「画像をきれいに表示」する
SumatraPDFは、画像をきれいに表示してくれます。
Adobe Acrobatといったソフトでも、きれいな表示なのでは?
と思われるかもしれませんが・・
比較してみるとわかるのですが、SumatraPDFのほうがかなり細かく、くっきりした表示になります。
実際に、画像をお示ししてみます。
書籍「7つの習慣」より引用
左側が「SumatraPDF」、右側が「Adobe Acrobat」で表示したPDFファイルの、スクリーンショットです。
もちろん元ファイルも、スクリーンショットの撮り方も、まったく同じにしています。
それぞれ、拡大してみると・・
書籍「7つの習慣」より引用
左側の「SumatraPDF」側のほうが明らかに表示が綺麗なのが、おわかりいただけるのでは、と思います。
さらに拡大してみると、
書籍「7つの習慣」より引用
一目瞭然ですよね。
左側のSumatraPDFのほうが、圧倒的にくっきりした表示になっています。
ここではわかりやすさのため、拡大比較を中心としましたが・・
本の1ページ全体を見たときにも、明らかな差が実感できます。
SumatraPDFのほうが明らかに、読みやすいですね。
なぜ、こういう差が出るのか?
おそらく画像の拡大・縮小方法の差が出ているのでは?と思います。
画像がディスプレイに表示されるときは、ほとんどの場合で拡大、もしくは縮小がされます。
画像には「画像のサイズ」があるわけですが、表示するときはそれを「ディスプレイのサイズ」に合わせますので・・
たとえばディスプレイサイズのほうが画像サイズより大きいなら、そのぶん画像は引き伸ばされて表示されます。
そしてこの拡大・縮小のときに、画像がぼんやりに変わってしまうことはよくあります。
ぼやけさせずに拡大・縮小させるのは、けっこう難しいみたいで・・
これがうまくいっていないソフトの場合、ぼやけてしまうわけですね。
なのでSumatraPDFと、Adobe Acrobatを比べた場合・・
SumatraPDFのほうが、拡大・縮小のシステムで優れている
という理由で、SumatraPDFのほうがくっきり表示になっているのでは・・と思います。
SumatraPDFは「縦画面表示」にきっちり対応する
さらにSumatraPDFは、書籍の縦画面表示にもうまく対応してくれます。
普通はディスプレイは横置きなので、そこに本のページを表示するわけですが・・
ディスプレイをあえて「縦」状態にして、1ページを大きく表示して読む!というのも有効です。

タブレット型にできるノートPCだと、こんな感じですね。
こんな感じで縦持ちすれば、PDFをまるで本のように読むことができます。
SumatraPDF側の操作としては、まずは「右に90度回転」もしくは「左に90度回転」で横向きにして・・
さらに「全画面表示」モード、もしくは「プレゼンテーション」モードにすると、上の画像のような表示ができます。
ちなみにこのノートパソコンは、Panasonicレッツノートの「CF-RZ」というシリーズのものです。
この機種は、ディスプレイを逆側に折りたたんで、タブレットのように使うこともできる!という優れものなのですが・・
SumatraPDFと組合わせると、まるでiPadで読むときと同じようなレベルの快適さで、縦画面で自炊書籍を読むことができます。
こういう縦持ちフルスクリーン表示は、iPadなどのタブレットだと当たり前ですが・・
横画面が基本のWindowsソフトだと意外と、うまく対応していないことも多いです。
なのでここにきっちり対応している!というのも、SumatraPDFの強みのひとつです。
SumatraPDFの「操作方法」はこんな感じ
SumatraPDFで、電子書籍を読むとして・・
実際には、どんな感じの操作になるのでしょうか?
電子書籍でいちばん重要な操作はページ送りです。
本を読むときは1ページ1ページ、めくっていくわけですので・・
ページ送りが、一番よく使う操作になりますよね。
そしてSumatraPDFでは「矢印キー」「クリック」の2種類の操作で、ページを送ることができます。
クリックは左クリックで次のページに、右クリックで前のページに、といった感じです。
なのでマウスでもキーボードでも、問題なく操作できますし・・
たとえばタッチパネル対応のWindowsタブレットなら、画面に触れるだけでのページ送りもできます。
上で解説したように、縦画面での読書もできます。
画面の回転は、
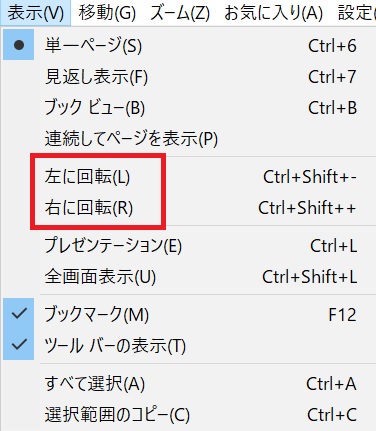
こんな感じで、Altで開くメニューからもできますし・・
タッチパネル式の端末の場合は、2本指で回転するようにスワイプする操作でも、回転が可能です。
私自身、SumatraPDFをかなり使ったあとで、この操作に気づいたのですが・・
画面の回転はよく使うので、タッチパネル端末では必須の操作になってきますね。
さらに、自炊書籍では超重要な「目次の表示」も、
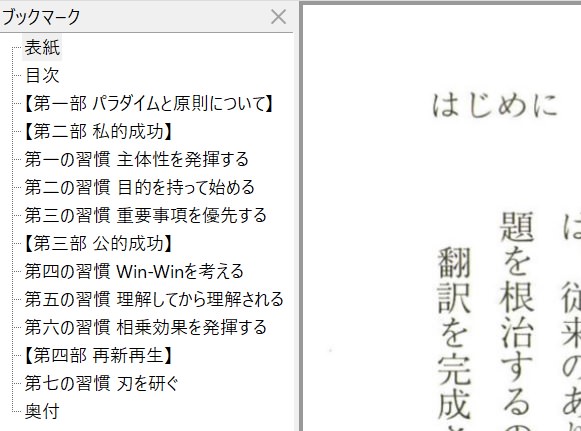
この通り、問題なくできます。
クリックすれば、その先に飛ぶ感じですね。
目次はAdobe Acrobatなどで、PDFファイルに設定できますので・・
目次を何度も使うような重要な本なら、手作業にはなりますが、つけておくことをおすすめします。
読書の快適さが圧倒的に上がりますので・・
と、Windowsで自炊した電子書籍を読みたいのなら・・
「SumatraPDF」は少なくとも、最強ソフトの一角にはなると思います。
自炊書籍をたくさん作っているような方なら・・
Windowsでも読めると、便利さはかなり上がります。
素直にiPadを使えば?と思われるかもしれませんが・・
いつも持ち運ぶデバイスが、iPadではなくWindowsのノートパソコンだ、という方も多いと思います。
その場合はそのまま、ノートパソコンで自炊書籍も読んでしまいたい!となるのは自然な流れだと思います。
またiPadは、画面の大きさに限界があるので、大画面で読書をすることは基本的にはできません。
しかしWindowsパソコンであれば「40インチを越える4kディスプレイ」といったものにも問題なく表示できるので・・
紙の本をはるかに越える巨大画面で、快適に読書をする!なんてことも可能だったりします。
そのため、iPadなどのタブレットだけではなく・・
「Windowsで自炊書籍を読む方法」というのを持っておくと、案外、便利だったりするのです。
なのでもしそういう使い方をしたいのであれば、「SumatraPDF」を導入してみる価値はあるのではと思います。